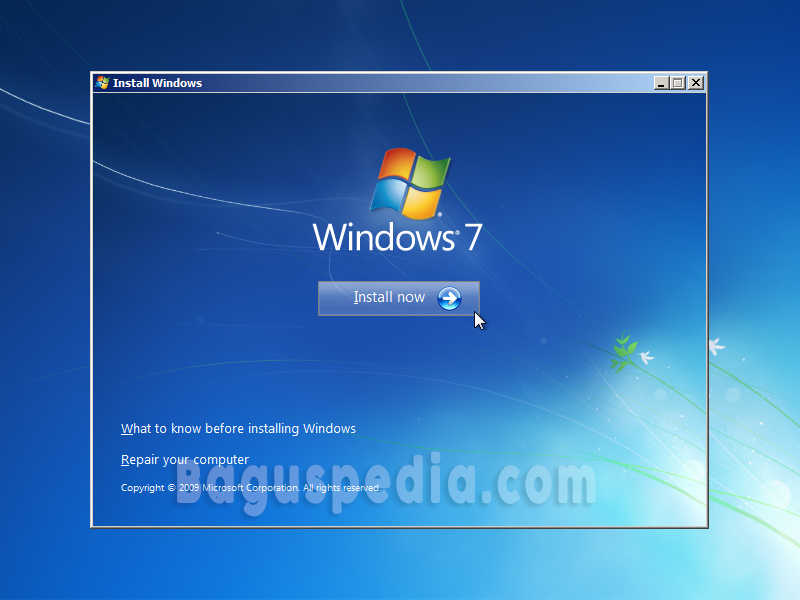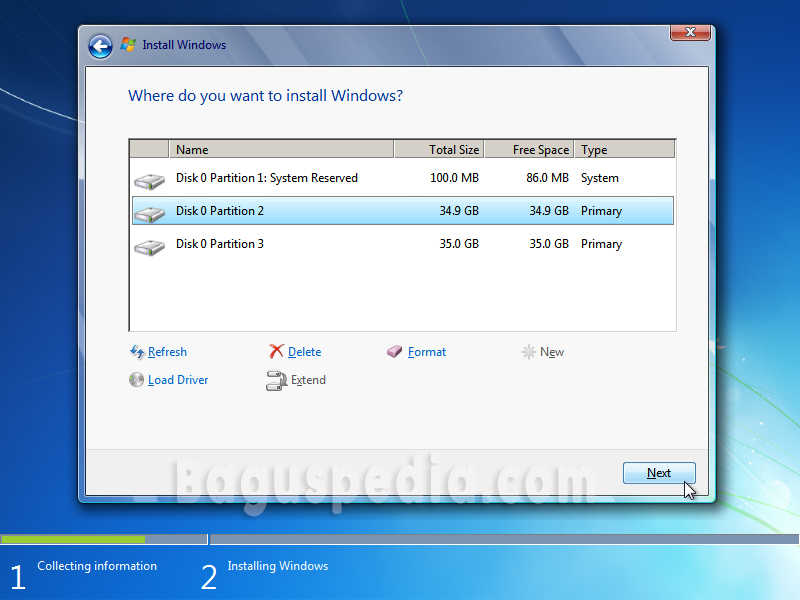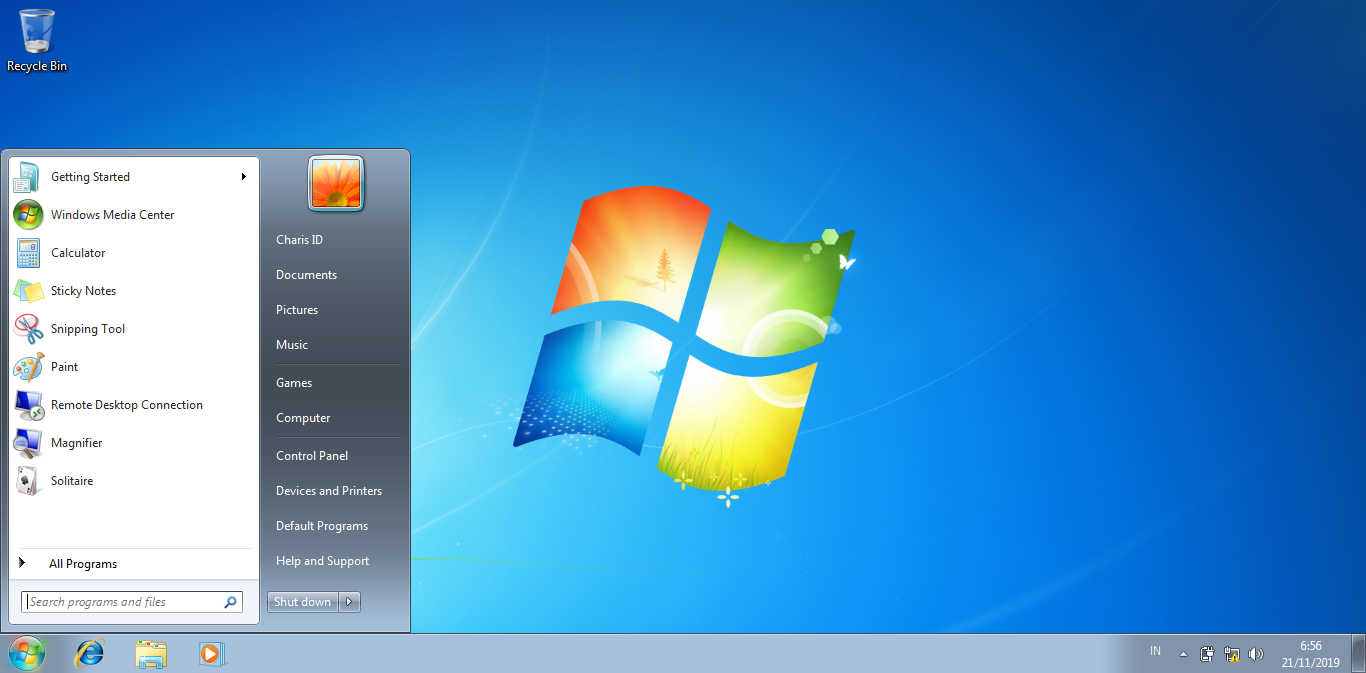Mudah tidaknya melakukan instalasi Windows 7 tergantung dari cara pandang seseorang. Bagi yang yakin dirinya bisa, pasti akan mudah untuk melakukan install Windows 7.
Namun, bagi yang dalam pikirannya sudah mengatakan sulit, maka cara ini akan menjadi sulit seperti apa yang dipikirkan.
Bagi yang sudah terbiasa melakukan instalasi Windows, maka cara ini akan sangat mudah dilakukan. Namun, bagi yang belum pernah melakukannya, mungkin ada rasa takut jika terjadi kesalahan. Tapi itu tidak masalah, yang penting berani mencoba dulu saja, pada akhirnya pasti bisa.
Nah, bagi Anda yang hendak melakukan instalasi Windows 7 namun belum bisa, pada kesempatan kali ini saya akan memberikan tutorialnya. Artikel ini akan saya lengkapi dengan gambar gambar pendukung agar Anda semua bisa lebih paham.
Install Windows 7 dengan DVD dan Flashdisk
Ada banyak alasan kenapa seseorang memutuskan untuk menginstall Windows 7. Alasan pertama mungkin karena Windows 7 adalah versi Windows yang sangat stabil, sistem operasi ini sangat nyaman digunakan pada hampir semua laptop.
Selain itu, sistem operasi ini juga bisa dikatakan ringan, jadi tetap bisa dijalankan pada laptop yang memiliki spesifikasi standar. Lain halnya dengan Windows 8 ataupun Windows 10 yang lebih berat untuk dijalankan.
Jika Anda sudah memutuskan untuk menginstall Windows 7, silahkan baca artikel ini secara utuh, ditakutkan terjadi kesalahan jika ada langkah yang tidak Anda baca.
Sebelumnya, silahkan backup semua data yang berada pada Data C karena partisi tersebut akan dihapus nantinya. Silahkan backup ke partisi lain sepeti Data D.
Siapkan Bootable Windows
Yang pertama harus Anda siapkan adalah bootable Windows. Bootable ini boleh berupa USB flashdisk ataupun CD/DVD. Untuk membuat bootable flashdisk, Anda bisa menggunakan aplikasi Rufus. Sedangkan untuk membuat bootable DVD, Anda bisa menggunakan Nero Burning ROM.
Dalam membuat bootable ini, Anda harus menggunakan sistem operasi yang sesuai dengan laptop Anda. Jika sebelumnya menggunakan Windows 64-bit, maka dalam langkah ini usahakan menggunakan Windows 64-bit juga, begitupun untuk yang 32-bit.
Baca juga : Cara Membuat Bootable Windows
Ubah Urutan BIOS
Selanjutnya, silahkan ubah urutan BIOS, letakkan bootable yang Anda gunakan pada paling atas. Hal ini dimaksudkan agar laptop Anda booting melalui bootable yang Anda siapkan.
Untuk mengubah ukuran BIOS, silahkan ikuti cara berikut:
- Hidupkan laptop Anda lalu tekan tombol untuk masuk BIOS. Karena setiap laptop berbeda-beda, silahkan Anda coba tombol Del, Esc, F2, F8, ataupun tombol masuk BIOS lainnya.
- Setelah masuk BIOS, silahkan pindah ke Boot dengan menekan tombol panah kanan pada keyboard. Setelah itu, ubah urutan bootable yang digunakan. Di bawah ini adalah contoh pengaturan untuk CD/DVD.
![cara install windows 7 dengan dvd cara install windows 7 dengan dvd]()
- Setelah itu, simpan pengaturan BIOS dengan Exit > Exit Saving Changes > Yes.
- Tunggu beberapa saat sampai laptop Anda hidup. Jika berhasil masuk ke bootable Windows, Anda akan menemui tampilan seperti ini, silahkan tekan tombol apa saja.
![cara install windows 7 terbaru cara install windows 7 terbaru]()
- Selesai.
Setelah itu, Anda akan masuk ke halaman awal untuk melakukan instalasi Windows.
Baca juga : Cara Mempercepat Windows 7
Instalasi Windows 7
Untuk melakukan instalasi Windows 7, silahkan ikuti langkah-langkah di bawah ini:
Setelah laptop Anda masuk ke halaman seperti gambar di atas, Anda diminta untuk mengatur beberapa pengaturan. Silahkan ubah Time and currency format menjadi Indonesian (Indonesia) lalu tekan Next untuk melanjutkan.
Setelah menemui tampilan Install Windows seperti gambar di bawah ini, silahkan langsung klik Install now saja untuk memulai proses instalasi Windows 7.
Selanjutnya Anda akan diminta untuk membaca ketentuan lisensi dari Windows 7. Jika Anda memang malas membaca, silahkan langsung lanjut saja dengan mencentang I accept the license terms lalu tekan Next.
Pada tahap ini, Anda akan dihadapkan dengan 2 pilihan yaitu melakukan instalasi upgrade atau instalasi custom. Silahkan pilih Custom (advanced) saja agar bisa melakukan partisi hardisk.
Pada tahap ini, Anda harus berhati-hati, karena jika Anda salah dalam menghapus partisi, maka data Anda berisiko hilang permanen. Silahkan Anda perhatikan pada Partition 1: System Reserved dan Partition 2 saja, silahkan hapus kedua partisi tersebut.
Untuk menghapusnya, silahkan klik partisi lalu pilih Delete, jika muncul jendela yang menanyakan ingin menghapus partisi atau tidak, silahkan klik Delete (Yes).
Selanjutnya, saatnya kita membuat partisi baru untuk Data C dan System Windows. Untuk membuatnya cukup mudah, silahkan klik Disk 0 Unallocated Space > setelah itu klik New untuk membuat partisi > pada bagian Size biarkan default saja agar semua partisi kosong terpakai > jika sudah silahkan klik Apply.
Setelah itu akan muncul jendela seperti gambar di bawah ini. Silahkan klik Ok agar Windows otomatis membuat partisi untuk file system.
Setelah proses partisi hardisk selesai, maka tampilannya akan kembali seperti semula. Silahkan klik Disk 0 Partition 2 untuk memulai proses instalasi.
Pada tahap ini, Anda hanya tinggal menunggu proses instalasi Windows 7 selesai. Untuk proses instalasinya, biasanya memakan waktu sekitar 30 menit, jadi silahkan ditunggu saja.
Setelah proses selesai, maka laptop Anda akan melakukan restart secara otomatis. Saat restart, silahkan keluarkan media bootable yang Anda gunakan. Hal ini dilakukan untuk mencegah agar laptpo tidak mengulangi proses instalasi dari awal.
Settings Windows 7
Setelah laptop Anda restart beberapa saat, maka Anda akan dibawa ke tampilan seperti gambar di atas. Pada tahap ini, Anda hanya perlu memasukkan nama yang akan digunakan pada laptop. Jika sudah, silahkan klik Next.
Setelah itu, Anda akan diminta memasukkan password sebagai pengaman laptop. Anda bisa memilih mau menggunakan password ataupun tidak. Namun, kalau ingin laptop Anda aman, silahkan masukkan password. Jika sudah, klik Next untuk melanjutkan.
Selanjutnya Anda akan diminta memasukkan product key Windows 7. Product key ini digunakan untuk melakukan aktivassi Windows agar bisa digunakan sepenuhnya. Jika Anda sudah punya product key, silahkan masukkan pada kolom yang disediakan lalu klik Next.
Namun, jika Anda belum punya product key, silahkan klik Skip saja untuk melewati langkah ini. Ketika Anda tidak memasukkan product key, maka Windows Anda hanya bisa digunakan selama 30 hari saja.
Pada langkah ini, silahkan klik Ask me latter saja.
Setelah itu, Anda akan diminta untuk memilih zona waktu daerah Anda. Silahkan sesuaikan dengan zona waktu tempat Anda tinggal.
Setelah itu, Anda tinggal menunggu proses mempersiapkan desktop Windows. Proses ini tidak lama kok, hanya beberapa menit saja.
Jika preparing desktop sudah selesai, maka proses instalasi Windows 7 pada laptop ataupun komputer Anda sudah selesai. Anda sudah bisa menggunakan Windows 7 tersebut.
Bagaimana, apakah Anda menemui kesulitan ketika menginstall Windows 7? Jika menemui kesulitan, silahkan tulis di kolom komentar saja, nanti kita diskusikan.
Baca juga : Cara Merubah Tampilan Windows
Mungkin cukup sekian artikel yang bisa saya sampaikan mengenai cara install Windows 7 dengan flashdisk maupun DVD. Semoga artikel ini bisa bermanfaat dan membantu Anda melakukan instalasi sistem operasi Windows 7.